While installing any macOS operating system on VMware you will be asked to choose an operating system. Further, you will not find any option of Mac because VMware Workstation Player doesn’t support it. Then Unlocker will be there for you to crack it and then you will be able to select Mac OS on VMware. VMware Fusion 8 and Fusion 8 Pro-the latest versions of its virtualization software for running Windows on a Mac without rebooting-include full support for Windows 10, OS X El Capitan, and the latest Retina Macs, in addition to always. Mac OS X /Library/Application Support/VMware Tools/tools.conf: If the configuration file does not exist, create it. The Application Data folder is hidden. Example Configuration File. VMware Tools installs an example configuration file in the same directory as the location for tools.conf. This file lists the available options with possible.
There were a several announcements at last weeks VMworld US Conference, but one of the most exciting piece of news in my opinion was from Alan Renouf, Product Manager for all things API/SDK/CLI at VMware. During Alan's What's New PowerCLI session, he announced that PowerCLI is finally coming to both Mac OS X as well as Linux! As you can imagine, the news was very well received from customers and partners. In fact, after I had tweeted the update here & here, I literally had folks pinging/IM'ing/DM'ing me non-stop about when they could get access 🙂
UPDATE (10/18/16) - PowerCLI Multi-Platform (MP) for Linux and Mac OS X has now been released as a VMware Fling. Please find the download here and provide any feedback in the comments section.
This exciting update was only possible with the help of our friends over at Microsoft who had recently open sourced both .NET Core & PowerShell. Once that news broke, Alan and the PowerCLI Engineering team have been working hard on porting over the existing PowerCLI code which uses the Windows .NET library over to the new .NET Core which is now open sourced. I have been very impressed at how fast the PowerCLI team have already made available many of the default cmdlets as well as the Get View cmdlet which exposes the entire functionality of the vSphere API.
Now, before you get too excited, this new version of PowerCLI is currently not available yet. As Alan mentioned in his session, we plan to release an early Tech Preview of PowerCLI for both Mac OS X and Linux as a VMware Fling shortly after VMworld. It is also very important to note that Microsoft PowerShell for Mac OS X & Linux which PowerCLI uses is just at an Alpha release milestone. There is still much work to do on both sides but I am really looking forward to enabling our customers with the choice of platform when it comes to consuming PowerCLI.
A few of us have been quite fortunate to have been involved in the early development of this new version of PowerCLI. In fact, we even built a simple Docker Container for PowerCLI which will allow you to easily access PowerCLI from any system that can run Docker. Here is a quick screenshot of spinning up a PowerCLI Docker Container which will also be part of the Fling release.
Lastly, we want customers to be able to quickly and securely set up a persistent PowerCLI environment in which they can use to manage and configure their VMware-based products that support PowerCLI. With that, we have also built a PowerShell package for Photon OS which is VMware's minimal Linux container host distribution. Not only is it free to download and use, but it literally takes a few seconds to install (tdnf -y install powershell) and even less time to boot up and import the PowerCLI module. This was literally done the week before VMworld by the Photon team and huge kudos for their support! As you can see, not only do we want to provide choice for our customers but also simplifying how you might consume PowerCLI whether its natively on Windows, Mac OS X, Linux, Docker Container or running on top of VMware Photon OS. I hope you are excited as I am and stay tuned for more details on the Fling release!
If you have any feedback or what you are most excited regarding this news, please leave a comment and I will make sure it makes it way back to our Product Manager.
More from my site
If your machine is part of the mainstream configuration, you can discard the traditional real native partition installation method, while the use of virtual machine method described in this article, not only greatly reduce the problems encountered difficult, but also in the use of Mac OS X to get the experience is excellent the. (This tutorial configuration needs: support hardware virtualization technology (Virtualization) of the CPU. Current mainstream Intel Core series and AMD Athlon series CPU virtualization technology is supported, the name was Intel VT-x and AMD-V.)
Description of the whole process
Preparatory work
Installing VMware
Crack VMware supports Mac OS X
In VMware Install Mac OS X
Finishing work late
Preparation
This tutorial method used by the virtual machine, provided that the machine's CPU must support hardware virtualization technology. Readers can be CPU-V or CPU-Z and other tools to test the result. Open CPU hardware virtualization technology can be turned on via the motherboard BIOS settings.
Download and install VMware Workstation VMware can go to the official website or on the ed2k network search download (recommended). Described here no longer compile.
Apple systems on Mac OS X installation disc image, use the dmg format of the original image. I recommend to search for ed2k network download (recommended), the keyword is 'Mac OS X Mountain Lion dmg' or 'Mac OS X Lion dmg'. Described here no longer compile.
Crack VMware Workstation supports Mac OS X
Here we need to use the tool 'Workstation and Fusion Mac OS X Unlocker'
VMware Workstation and complete the installation after the restart, completely unpack Unlocker compressed package to the administrator mode windows/install.cmd.
Unlocker will automatically stop VMware services, backup VMware program files, program files crack VMware, restart the VMware service and a series of operations, and will automatically end the command line window.
After the break VMware has created a virtual machine system selection dialog:
Create Mac OS X, VMware virtual machines
After Unlocker crack, start VMware Workstation normally create a virtual machine, select 'Apple Mac OS X' (depending on the Mac OS installation disk in the system, select the corresponding version of the correct version, here I use a Mac OS X Mountain Lion, version 10.8 64-bit). Creation process has the following non-default configuration:
(1) in the processor options, select 'Number of cores per processor (each processor cores)' for the two, which can induce a VMware virtual machine automatically enables advanced hardware virtualization technology.
(2) after created, first click on the 'Edit virtual machine settings', the hardware's 'Floppy' delete option is enabled in the display 'Accelerate 3D graphics'.
(3) In Virtual machine configuration, in the Advanced Settings, set the priority of the input capture 'high', and check 'Disable memory page trimming.
With a text editor (such as Notepad) to edit the virtual machine files (where the author is E:Program Files(x86)Virtual_MachinesMac OS XMac OS X.vmx), add a line at the end of the file:
This operation is used to disable the VMware virtual machine is placed on your hard disk memory mirroring prevents the virtual machine hard disk read and write operation occurs during the busy horrors.
Start the VMware virtual machine and install Mac OS X
Edit the virtual machine configuration 'CD / DVD' option in the 'Use ISO image file' at the choice of our Mac OS X installation disc image. (Please select the browse file dialog box when the file type, select 'All Files (*. *)', You can see the file name suffix for the dmg image file.) Confirmation is complete, start the VMware virtual machine.
Start the virtual machine, the virtual machine default boot from the CD, the Apple Logo appears after officially came to Mac OS X installation interface.

Vmware Mac Os X

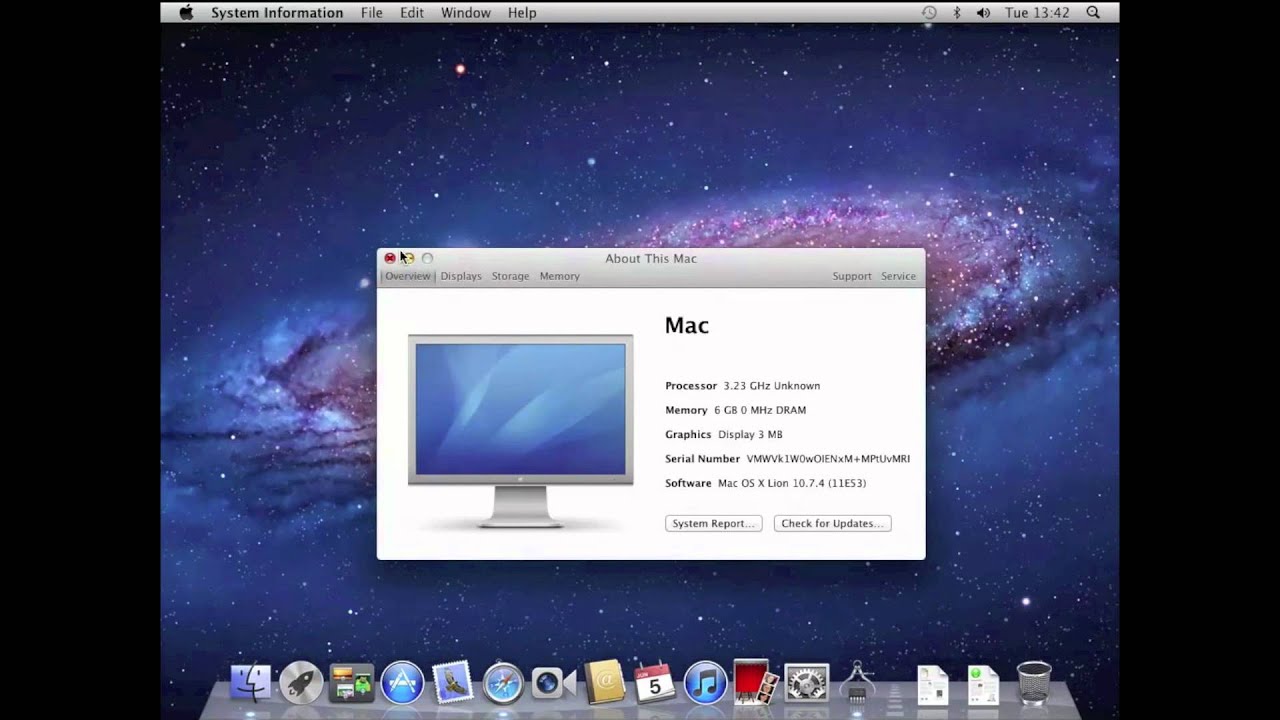
In the 'Mac OS X Utilities' select 'Disk Utility', select the first hard drive on the left and on the right select 'Erase' (the 'Format' select 'Mac OS X Extended (Journaled)'), Click the 'Erase' button to format the current drive.
Mac Os X Update
After formatting the hard disk partition, back to 'Mac OS X Utilities' and click 'Install Mac OS X', enter the installation process.
Mac Os X Vmware Player
Completed in a VMware virtual machine after installing Mac OS X, the first thing of course is to install VMware Tools. VMware Tools includes the VMware virtual machine 'hardware' drive, the virtual machine and the host communication between functional support.
Tools used herein Attachments Download
