
MacOS Server brings even more power to your business, home office, or school. Designed to work with macOS and iOS, macOS Server makes it easy to configure Mac and iOS devices. It’s also remarkably simple to install, set up, and manage. Add macOS Server to your Mac from the Mac. NAS boxes that can manage 1080p on-the-fly transcoding through Plex are too expensive for most people—you’re better off running Plex Media Server on a computer or on an Nvidia Shield TV. You might be already familiar with its name. It is one of the best FreeBSD based NAS.

Jan 21, 2020
Best Nas For Mac
NAS systems are hard disk storage devices that connect to your network, allowing for multiple computers in a network to share the same storage space – at the same time – which makes sharing data more efficient for many businesses.
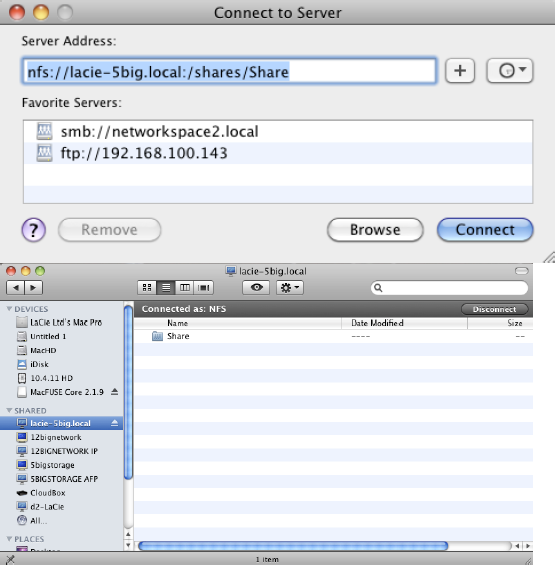
NAS acts as an access control point for multiple users in various locations who all need to connect to a business’s internal network. NAS’ configuration eliminates the file-server function from general servers and creates faster, more reliable access to data on a network.
While mapping to the network drives is extremely straightforward with Windows operating systems, connecting NAS to Mac’s OS X can be more difficult.
Common Issues That Arise While Mapping NAS to Mac OS X:
Are you running into the following issues?
- Cannot establish a permanent connection to the drives on the NAS on the Mac
- NAS doesn’t officially support Mac’s Time Machine
- Cannot locate the NAS on your Mac
- Even if the NAS appears in finder, you cannot establish a connection
Don’t worry, despite your troubles connecting the NAS to OS X; it’s still possible.

Nas For Mac
The Process for Successfully Connecting NAS to Mac OS X:
Mac Os Nas
The following five steps should help you successfully connect your NAS server to your OS X Mac.
- In the OS X top navigation select ‘go’
- Then ‘connect to server’
- When the connect to server window opens, enter the system IP address and NAS share name and push ‘connect’
- You’ll then be prompted to enter a username and password to connect to the server
- You should now see your NAS server in the ‘shared devices’ list of your Mac
Nas Server For Mac
To test the connection worked, try to create a new folder in your NAS. If you’re able to create and save a new folder, your disk should be successfully attached to your OS X.
