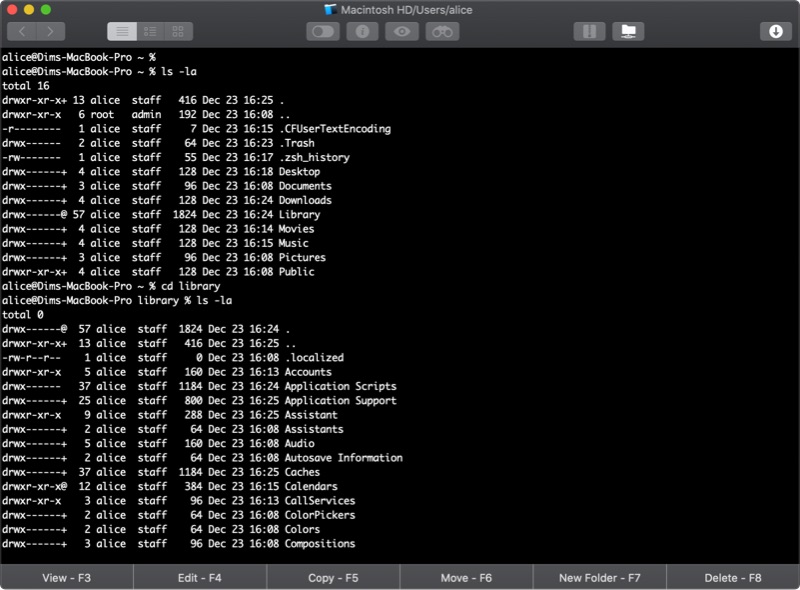Terminal User Guide
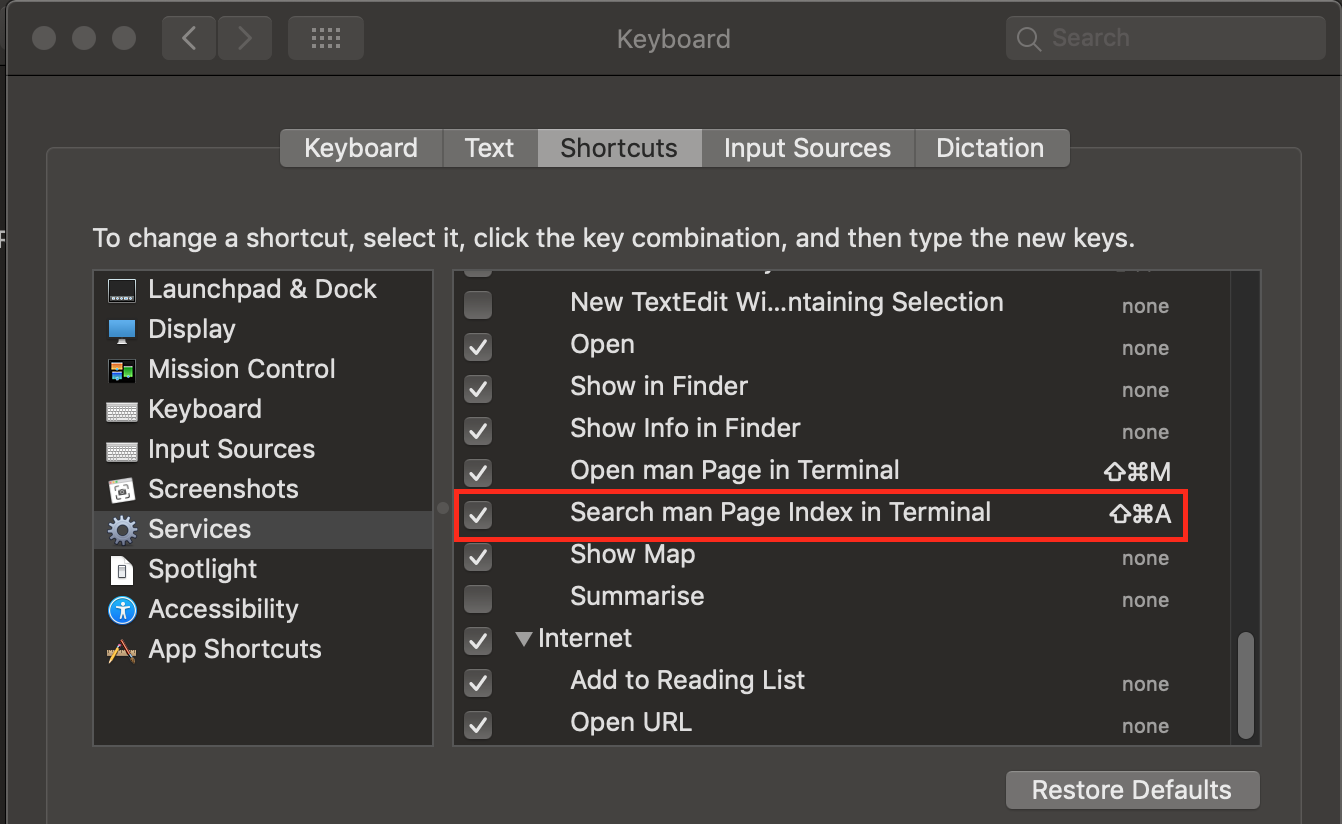
Use these shortcuts to save time when using Terminal.
Work with Terminal windows and tabs
How to set a shortcut to open Terminal on Mac. After enabling both “New Terminal at Folder” and “New Terminal tab at Folder” options in the Service Preferences add command shortcuts. By default, the shortcut is none. Click on “New Terminal at Folder” option and the label will change to Add Shortcut. Tap on Add Shortcut label. Keyboard shortcut to open terminal in mac OSX? Karabiner-Elements (10.12 and later) Karabiner stopped working in 10.12 due to changes in the kernel architecture, and Karabiner was rewritten as Karabiner-Elements which uses a new JSON format for the configuration files.
Mac Hotkey For Terminal Linux
Action | Shortcut |
|---|---|
New window | Command-N |
New window with same command | Control-Command-N |
New tab | Command-T |
New tab with same command | Control-Command-T |
Show or hide tab bar | Shift-Command-T |
Show all tabs or exit tab overview | Shift-Command-Backslash () |
New command | Shift-Command-N |
New remote connection | Shift-Command-K |
Show or hide Inspector | Command-I |
Edit title | Shift-Command-I |
Edit background color | Option-Command-I |
Make fonts bigger | Command-Plus (+) |
Make fonts smaller | Command-Minus (–) |
Next window | Command-Grave Accent (`) |
Previous window | Command-Shift-Tilde (~) |
Next Tab | Control-Tab |
Previous Tab | Control-Shift-Tab |
Split window into two panes | Command-D |
Close split pane | Shift-Command-D |
Close tab | Command-W |
Close window | Shift-Command-W |
Close other tabs | Option-Command-W |
Close all | Option-Shift-Command-W |
Scroll to top | Command-Home |
Scroll to bottom | Command-End |
Page up | Command-Page Up |
Page down | Command-Page Down Palm desktop for mac el capitan. |
Line up | Option-Command-Page Up |
Line down | Option-Command-Page Down |
Mac Hotkey For Terminal Commands
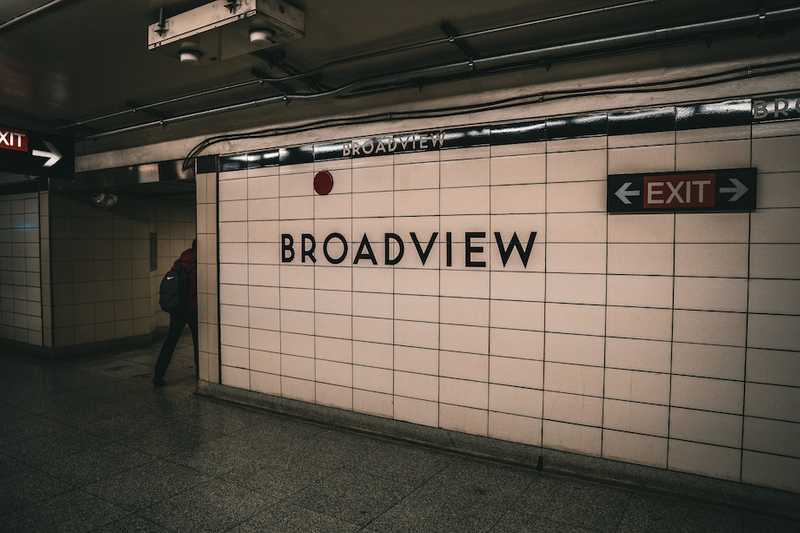
Safe mode: shift. Safe mode is a way of starting up your Mac that makes sure it performs certain.
Edit a command line
Action | Shortcut |
|---|---|
Reposition the insertion point | Calibri body font download. Press and hold the Option key while moving the pointer to a new insertion point. |
Move the insertion point to the beginning of the line | Control-A |
Move the insertion point to the end of the line | Control-E |
Move the insertion point forward one character | Right Arrow |
Move the insertion point backward one character | Left Arrow |
Move the insertion point forward one word | Option-Right Arrow |
Move the insertion point backward one word | Option-Left Arrow |
Delete to the beginning of the line | Control-U |
Delete to the end of the line | Control-K |
Delete forward to the end of the word | Option-D (available when Use Option as Meta key is selected) |
Delete backward to the beginning of the word | Control-W |
Delete one character | Delete |
Forward-delete one character | Forward Delete (or use Fn-Delete) |
Transpose two characters | Control-T |
Select and find text in a Terminal window
Action | Shortcut |
|---|---|
Select a complete file path | Press and hold the Shift and Command keys and double-click the path |
Select a complete line of text | Triple-click the line |
Select a word | Double-click the word |
Select a URL | Press and hold the Shift and Command keys and double-click the URL |
Select a rectangular block | Press and hold the Option key and drag to select text |
Cut | 321 media player for mac. Command-X |
Copy | Command-C |
Copy without background color | Control-Shift-Command-C |
Copy plain text | Option-Shift-Command-C |
Paste | Command-V |
Paste the selection | Shift-Command-V |
Paste escaped text | Control-Command-V |
Paste escaped selection | Control-Shift-Command-V |
Find | Command-F |
Find next | Command-G |
Find previous | Command-Shift-G |
Find using the selected text | Command-E |
Jump to the selected text | Command-J |
Select all | Command-A |
Open the character viewer | Control-Command-Space |
Work with marks and bookmarks
Action | Shortcut |
|---|---|
Mark | Command-U |
Mark as bookmark | Option-Command-U |
Unmark | Shift-Command-U |
Mark line and send return | Command-Return |
Send return without marking | Shift-Command-Return |
Insert bookmark | Shift-Command-M |
Insert bookmark with name | Option-Shift-Command-M |
Jump to previous mark | Command-Up Arrow |
Jump to next mark | Command-Down Arrow |
Jump to previous bookmark | Option-Command-Up Arrow |
Jump to next bookmark | Option-Command-Down Arrow |
Clear to previous mark | Command-L |
Clear to previous bookmark | Option-Command-L |
Clear to start | Command-K |
Select between marks | Shift-Command-A |
Other shortcuts
Action | Shortcut |
|---|---|
Enter or exit full screen | Control-Command-F |
Show or hide colors | Shift-Command-C |
Open Terminal preferences | Command-Comma (,) |
Break | Typing Command-Period (.) is equivalent to entering Control-C on the command line |
Command-P | |
Soft reset terminal emulator state | Option-Command-R |
Hard reset terminal emulator state | Control-Option-Command-R |
Open a URL | Hold down the Command key and double-click the URL |
Add the complete path to a file | Drag the file from the Finder into the Terminal window |
Export text as | Command-S |
Export selected text as | Shift-Command-S |
Reverse search command history | Control-R |
Toggle “Allow Mouse Reporting” option | Command-R |
Toggle “Use Option as Meta Key” option | Command-Option-O |
Show alternate screen | Option-Command-Page Down |
Hide alternate screen | Option-Command-Page Up |
Open man page for selection | Control-Shift-Command-Question Mark (?) |
Search man page index for selection | Control-Option-Command-Slash (/) |
Complete directory or file name | On a command line, type one or more characters, then press Tab |
Display a list of possible directory or file name completions | On a command line, type one or more characters, then press Tab twice |
Macos Terminal Keyboard Shortcuts