The Plextor M3S SSD comes in 128GB (510MB/s read, 210MB/s write) and 256GB (510MB/s read, 360MB/s write) flavours, both of which are available now. The flagship M3S 512GB model (525MB/s read. This package contains the files needed for installing the Plextor M8SeG SSD Firmware 1.01 driver. If it has been installed, updating (overwrite-installing) may. Featuring Plextor’s True Speed Technology, exclusive firmware, and server-grade controller chip, the M5S SSD is capable to deliver stable data transfer speeds over the long period. In actual every-day computing environment, it is able to achieve and sustain the like-new performance even after intense activity. PLEXTOR is a world-leading developer of award-winning solid state drives (SSDs) for professionals, gamers, consumers, and enterprise, offering a full product line with lots of options, including the interface. This area provides SSDs’ key features, specifications, benefits, applications, news, firmware, and buying information.  Plextor Model PX-256M9PeG 256GB M9Pe M.2 2280 NVMe PCI-Express 3.0 x4 3D NAND Internal Solid State Drive SSD with Heatsink 5.0 out of 5 stars 1 Plextor M8VC 256GB 2.5 Inch SATA3 Solid State Drive (TLC) 4.6 out of 5 stars 3.
Plextor Model PX-256M9PeG 256GB M9Pe M.2 2280 NVMe PCI-Express 3.0 x4 3D NAND Internal Solid State Drive SSD with Heatsink 5.0 out of 5 stars 1 Plextor M8VC 256GB 2.5 Inch SATA3 Solid State Drive (TLC) 4.6 out of 5 stars 3.
Lesson 9: Camera and Photos
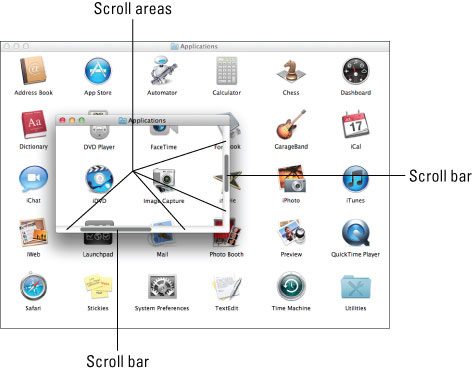
Switch to Photos from iPhoto on Mac. If you didn’t update to OS X 10.10.3 or later, the Photos app is installed automatically when you update your version of macOS. When you first open Photos on your Mac, your photo library is upgraded. For more information about. When using OS X Mountain Lion camera settings can be changed. Also when using OS X Mountain Lion photos can be taken, edited, and sent. Photo Booth is available for the iPad and Mac only. IPhoto is the Mac equivalent of the Photos app.
/en/macosxmountainlion/everyday-tasks/content/
Camera and Photos
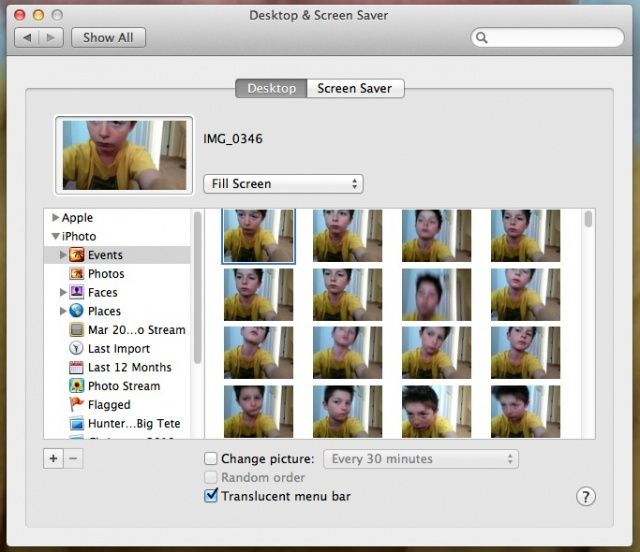
Mac OS X Lion (version 10.7) is the eighth major release of Mac OS X (now named macOS), Apple's desktop and server operating system for Macintosh computers. A preview of Mac OS X 10.7 Lion was publicly shown at the 'Back to the Mac' Apple Special Event on October 20, 2010. It brought many developments made in Apple's iOS, such as an easily navigable display of installed applications, to the. IPhoto '11: The Macintosh iLife Guide to using iPhoto with OS X Lion and iCloud - Kindle edition by Heid Jim, Cohen Michael E., Cohen Dennis. Download it once and read it on your Kindle device, PC, phones or tablets. Use features like bookmarks, note taking and highlighting while reading iPhoto '11: The Macintosh iLife Guide to using iPhoto with OS X Lion and iCloud.
If you have an iPad, iPhone, or iPod Touch, you probably know how much fun it can be to take photos and videos on your mobile device. Did you know you can access your photos and videos on your Mac as well? To get started, you should make sure you're familiar with the apps below.
- Camera for taking photos and video on your mobile device
- Photos for viewing and organizing media on your mobile device
- Other desktop tools like iPhoto and Photo Booth
Have more than one Apple device?
There are many benefits to using these apps if you have more than one Apple device. They're designed specifically so you can access your photos and videos anywhere (on your iPad, iPhone, iPod Touch, or Mac), no matter where the photo or video is saved.
We'll be using the iPad for most of the demonstrations in this lesson, but if you have another device, don't worry. The corresponding apps for the iPhone, iPod Touch, and Mac are fairly similar. The important thing is that you get to know some of the basic tools and features and come away with a solid understanding of what each app can do. Then you can explore the apps some more on your own.
Camera
The Camera app is your resource for taking photos with your mobile device, as well as HD videos that have high-quality picture and sound. It's designed to work closely with the Photos app, which lets you view, organize, and edit the media you've captured.
If you have one of the newer models, you can even take advantage of your device's front and back camera to photograph what's in front of you or take a self portrait instead. The interface is similar across devices, so you should be able to learn your way around the app fairly quickly.
Click the arrows to view Camera Installing driver for mac. on each device.
Camera is not available for the Mac. However, you can still take photos with your computer (front-facing only) using an app called Photo Booth. We'll take a closer look at Photo Booth on the last page of this lesson.
Have more than one Apple device?

Your device's camera is more of a utility than an app, so syncing doesn't really apply here. You can sync your photos and videos, however, using a feature called iCloud Photo Sharing. We'll take a closer look at this option when we discuss the Photos app on page 4.
Getting to know Camera
As you already know, the Camera app is different on each device—but there are many similarities when it comes to basic tools and features. Use the interactive below to learn how to perform several common tasks in the iPhone version.
Photo/Video
Front/Back Camera
Tap here to switch between the front-facing camera and the back-facing camera.
Take Photo
To take a photo, tap the camera button.
Alternatively, you can use the volume buttons on the side of your device. Some people find it easier to hold the camera steady this way.
View/Edit
Tap to view the most recent photo you've taken. Here, you can quickly share, delete, or even edit the photo (with options like crop, remove red-eye, and more).
Apple Iphoto For Mac

Focus
The app is designed to detect and focus on faces automatically.
If you want to change the focus to something else, tap the area you want to focus on. A small square will flash on the screen, and the camera will adjust.
Options
Use Options to turn on a grid, or enable HDR photos.
On newer versions of the iPhone and iPod Touch, you can even take a panorama. Just tap the button, and move your camera across the scene (for example, a landscape or a street scene).
Iphoto For Mac Os X Mountain Lion
Auto
Insider tips
Once you know your way around the app, consider these tips for getting the most out of Camera.
Quick access to Camera
On the iPhone and iPod Touch, you can access Camera even more quickly using the icon on your lock screen. Just drag the icon up, and the app will open instantly—there's no need to unlock your device first.
Zooming in and out
To zoom in or out in the Camera app, use the pinch gesture. This option is great for taking close-up photos when you can't get close enough to your subject (like in a crowd, at a public event, or when photographing wildlife).
You may want to use this feature sparingly if image quality is important to you. Because Apple devices don't have an actual zoom lens, the picture will start to appear grainy the more you zoom in.
Taking screenshots
To take a screenshot on an Apple mobile device, all you have to do is press the Home button and the Sleep/Wake button at the same time. This will take a photo of what's on your screen—just like all the images you've seen throughout this tutorial.
Photos
What happens when you take a photo or video on your device? It goes straight to the Photos app. Photos is where you'll be able to view and manage of all your media—including miscellaneous photos and videos you've saved to your device (from an email, text message, or anywhere on the Web).
You can use Photos to create slideshows, organize your photos and videos into albums, and share media in a variety of ways. You can even sync the app across devices using a feature called iCloud Photo Sharing so you can access your photos anytime. Check out Apple's overview of iCloud Photo Sharing to learn more about how it works.
Click the arrows to view Photos on each device.
Photos is not available for the Mac. However, you can still manage your photos and access iCloud Photo Sharing using an app called iPhoto. We'll take a closer look at iPhoto on the last page of this lesson.
Have more than one Apple device?
Use iCloud to sync your photos via iCloud Photo Sharing. To find out if you already have it enabled, visit your device's iCloud settings. Remember, you have to configure each device separately.
Getting to know Photos
As you already know, the Photos app is different on each device—but there are many similarities when it comes to basic tools and features. Use the interactive below to learn how to perform several common tasks in the iPad version.
View/Edit
To view a photo, just tap the one you want. The photo will open in full-screen mode, where you can share, edit, or delete it.
To navigate to another photo in full-screen mode, swipe left or right, or use the navigation bar at the bottom.
Albums
Iphoto Mac Download
Visit Albums to organize your photos into groups. This is a great way to manage your photos and videos if you have lots of media saved to your device.
To create a new album, tap the + button in the upper left corner.
Photo Stream
Tap Photo Stream to access all your photos and videos across devices, including your iPad, iPhone, iPod Touch, and Mac—even your Windows PC.
Photo Stream will sync your photos automatically anytime you're connected to Wi-Fi. You just have to make sure you have thefeature enabled in iCloud—then you can access your photos anytime.
Places
Under Places, you can view your photos by location. Just tap a pin on the map, and a thumbnail of the photo will appear.
Slideshow
Use this option to start a slideshow of your photos. You can even choose what type of transition to use between slides, and whether or not to play music in the background.
Edit
Tap Edit to quickly manage your photos and videos. Here, you can share or delete multiple files by selecting more than one at a time. Alternatively, you can add the selected files to an album.
Photos
Photos (also known as your Camera Roll) is where the app stores all the photos and videos you've taken with your device.
Insider tips
Download Iphoto 11 For Mac
Once you know your way around the app, consider these tips for getting the most out of Photos.
Sharing photos
Sharing photos and videos from the Photos app is easy. All you have to do is tap the Share button anytime you see it (like when you're viewing an image in full-screen mode). From there, you'll be able to share the photo on Twitter or Facebook or send it in a text. You can even assign the image to a contact or make it your device's wallpaper.
Editing photos
The Photos app also lets you edit your photos with simple options like rotate, enhance, remove red-eye, and crop. This is a great resource for correcting minor problems with your photos without having to switch to an advanced image editor.
To access editing options, tap Edit while viewing a photo in full-screen mode.
Your options will appear at the bottom of the screen. Remember to tap Save when you're done.
More camera and photo apps
Photo Booth
You can use Photo Booth to take fun snapshots of you and your friends. Just like the Camera app, it uses your device's built-in camera to capture photos. The difference is that it comes with a range of special effects for you to choose from. For example, you can apply a stretch, X-ray, or thermal camera effect. You can also use the app to take regular portraits without applying any effects.
Photo Booth is available for the iPad and Mac only.
iPhoto
Free Iphoto Download For Mac
iPhoto is the Mac equivalent of the Photos app. Not only can it be used to manage the photos on your computer, but it also gives you access to iCloud Photo Sharing, where you can view and edit photos you've taken on other devices.
iPhoto also comes with several other features Photos doesn't have, including Facebook integration and advanced editing. You can even use the app to create cards, books, and other printed materials from your photos. Just pick a template, and iPhoto will walk you through the process. When you're done, you can order the final product from its printing press.
iPhoto comes built into the Mac. A mobile version can be purchased for the iPad, iPhone, and iPod Touch.
In the App Store
Other mobile apps from third-party developers (apps that are supported by Apple but not developed by Apple) can be downloaded in the App Store. There, you'll find a variety of tools that can help you take, edit, and share photos. These include:
- Instagram for taking photos and applying filters
- Camera Awesome for taking photos and applying filters
- Adobe Photoshop Express for editing photos
- Adobe Photoshop Touch for advanced editing
Remember, the App Store is filled with thousands of choices. If you have something particular in mind (maybe an app for your favorite service), just search for it. There's a good chance you'll find what you're looking for.
/en/macosxmountainlion/itunes-and-entertainment/content/
iPhoto is a photos app on Mac. With iPhoto, you're able to manage, enhance, transfer your photos make a compelling slideshow to share with other. iPhoto provides you with animated themes like Holiday Mobile, Places, and Reflections, which bring your photos to life instantly.
Previously, you can burn iPhoto slideshow to DVD using iDVD. However, from Mac OS X 10.7, there is no iDVD any more. So how can you burn iPhoto slideshow to DVD after you update your Mac OS X to EL Capitan, Yosemite, Mavericks, Mountain Lion and Lion? You will get solution here.
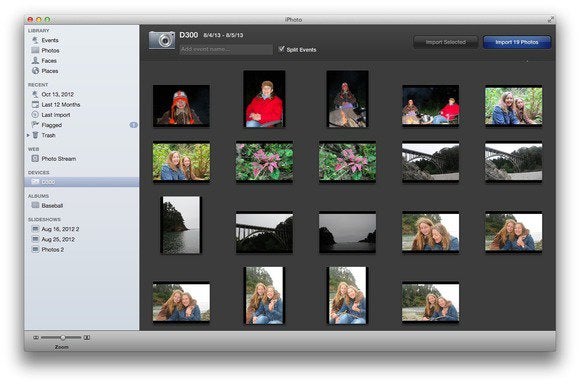
iSkysoft DVD Creator for Mac is the right tool to extricate yourself from from the dilemma. It can either burn exported iPhoto slideshow movie to DVD disc, or directly help your make a photo slideshow and burn to DVD without leaving the program. Below I will show you how to burn iPhoto slideshow to DVD, and play on any home DVD player. (For Windows users, you can free download iSkysoft DVD Creator for Windows.)
Why Choose This iPhoto Slideshow to DVD Burner
- Make photo slideshow with background music.
- Burn slideshow and any videos to DVD.
- Support multiple output DVD types.
- Provide many free DVD menus.
- Edit the video before burning DVD.
How to Burn iPhoto Slidehow to DVD
Step 1: Export iPhoto slideshow to a movie file
When you're satisfied with your iPhoto slideshow, click File > Export > Slideshow and then choose QuickTime Movie to save the movie file to a MOV file so you can easily import it to a DVD movie making software like DVD Creator.
Iphoto For Mac Os X Lion Size
Step 2: Import iPhoto slideshow movie file(s)
After installed DVD Creator, run it from Application folder and import your movie file or files (if you want to burn several iPhoto slideshows to DVD) to the application. There are two ways to do this: 1 - directly drag the MOV files to the program; 2 - click the '+' button in the primary window and select the export iPhoto slideshow files from your hard drive.
Iphoto For Mac Os X Lion 10.7.5
Note: You can easily rearrange added Vuze files by dragging and dropping, or through up/down buttons on top.
Step 3: Author a personal DVD menu
By default, a DVD menu will be applied to your iPhoto slideshow DVD movie. If you don't like it, you can either change it to another DVD menu template, or just disable it by choosing No Menu from the list. Afterwards, it's able to add titles and background music, which helps you make a beautiful DVD menu to put together with your iPhoto slideshow.
Step 4: Start to burn iPhoto slideshow to DVD
Click the Preview button to check the result. If it's perfect, insert a blank DVD disc and click the Burn button. DVD Creator includes 4 output options: DVD Disc, ISO file, DVD Folder (Video_TS) and. dvdmedia file. To watch iPhoto slideshow on TV, choose DVD Disc and give it a name before burning to DVD disc.
Tips: DVD Creator for Mac supports all popular DVD disc types: DVD-5 and DVD-9; DVD-R, DVD+R, DVD-RW, DVD+RW, DVD+R DL, DVD-R DL, DVD-RAM. To play the created iPhoto Slideshow DVD successfully on your home DVD player, make sure you've chosen the same TV standard with the DVD player.
Video tutorial on how to burn iPhoto Slideshow to DVD
