How to Add a Wireless Printer on Mac – Connect Your Wireless Printer to Mac:
The primary function of a printer is to print the documents, photos and other files. But you have to add the printer to Mac before you start using it to take prints. You don’t need to plug in any wires to connect or add a wireless printer on Mac. You can connect it through Bluetooth or WiFi and print your documents from Mac computer. Here we will show you how to add a wireless printer on Mac in a simple way.
Microsoft word 2010 free download. Start quickly with the most recent versions of Word, Excel, PowerPoint, Outlook, OneNote and OneDrive —combining the familiarity of Office and the unique Mac features you love. Work online or offline, on your own or with others in real time—whatever works for what you’re doing. With the 2016 version of Word for Mac, Microsoft offers a solid and long-awaited update to an essential OS X application. Brawny word processor: With its solid collection of templates. With ample features, clean interface, and rich formatting, Word is still a viable option for creating, editing, and managing documents on Mac. Should you download it? Yes, without a doubt! Microsoft Word is an excellent word processing app backed by one of the most trusted companies in the world.
Contents
- 2 01. Connect a Wireless Printer to WiFi Network
- 3 02. Add a Wireless Printer on Mac
KisMAC – an open-source WiFi analyzer application for Mac OS that can map wireless networks and lay out the info on their performance so you can easily troubleshoot. Read, try, see what works best for you and your wireless network. Windows 10, 8, 7, Vista: Click Windows Start or press the Windows key. In the search box, type cmd. Your Mac keyboard may lack Home and End keys, but you can jump to the beginning and end of documents, pages and apps with one of two keyboard shortcuts. Matt Elliott June 18, 2015 9:16 a.m.
How to Add a Wireless Printer on Mac
In order to use a wireless printer on Mac, you should go through three important procedures as mentioned below:
- Connect Wireless Printer to the WiFi Network
- Add Wireless Printer on Mac
- Use Wireless Printer to Take Prints from Mac
Now we will explain each of the above procedures in detail to help you add a wireless printer on Mac.

01. Connect a Wireless Printer to WiFi Network
You have to connect the wireless printer to WiFi Network before you add it on Mac. In order to connect it, you must know the connectivity function of your printer. You should refer your printer documents (user manual) to know its basic features and functions. There are two ways to connect wireless printer to WiFi Network which are given below.
1) Connect Wireless printer through Name/SSID and Password
2) Connect Wireless printer through WiFi Protected Setup (WPS Printer)
Here we have explained both the methods to connect Wireless Printer to WiFi Network.
[I] How to Connect a Wireless Printer to WiFi Network with Name/SSID and Password
The WiFi Network at your home or office must be protected with password. So you need to provide the username or SSID and password to connect the wireless printer to your WiFi Network. If your printer has built-in display, you should go to WiFi Settings. Thereafter you need to enter the username/SSID & password and press OK to proceed. Your Wireless Printer will soon get connected with your WiFi Network.
[II] Connect Wireless printer through WiFi Protected Setup (WPS Printer)
When the Wireless Printer has WPS Setup, you need to follow a different process to connect it to your WiFi Network. If your WiFi Router is an AirPort Base Station then follow the steps given below:
01. On your Mac, Open Finder and select “Go” menu.
02. Click on “Applications” tab to open Applications Folder.
03. Go to “Utilities” folder and click on “AirPort Uitlity” icon.
04. Select your Base Station in AirPort Utility, provide your password if asked.
05. Select Base Station from menu and click on “Add WPS Printer.”
06. Choose the type of WPS Connection as “First Attempt” or “PIN.”
- If you have selected “First Attempt”, press the WPS button on the wireless printer. Thereafter click on “Done” when the printer’s MAC Address appears in AirPort Utility.
- If you have selected “PIN”, find the PIN from printer documents, enter PIN and click on Continue. When the printer’s MAC address shows up in AirPort Utility, click on “Done.”
Now you should Quit AirPort Utility to close the program.
If your WiFi Router is not made by Apple then you should refer the Router’s Documents to know how to add a WPS Printer on Mac.
02. Add a Wireless Printer on Mac
You may need to connect your wireless printer to Mac with USB Cable to set up WiFi Printing. After setting up, disconnect the printer from Mac and connect it to the WiFi Network. Thereafter you should check WiFi icon on Mac. If your printer name is showing in “Available WiFi Networks”, you can directly connect it to your Mac. If the printer is not appearing there then you need to add the printer on Mac.
You can Add Wireless Printer on Mac by one of the following three methods.
1) Add Wireless Printer on Mac by WiFi.
2) Add Wireless Printer on Mac by Printer’s IP Address.
3) Add Wireless Printer on Mac by Bluetooth.
You must check if your wireless printer supports AirPrint. Because the Printers with AirPrint feature don’t require any printer drivers on Mac computer. When the printer does not have AirPrint feature, you have to download and install the printer drivers at the time of adding the wireless printer on Mac.
[I] Add a Wireless Printer on Mac
If you have an AirPrint Printer, you don’t need to check for Software Updates on Mac otherwise update your Mac OS to the latest version. Thereafter you are ready to add a wireless printer on Mac.
Here we provide some simple steps to add a wireless printer on Mac as under:
01. Prepare your printer, turn it on and make sure the printer display is not showing any error.
02. On your Mac, Open Apple Menu and go to System Preferences.
03. Then click on “Printers & Scanners” folder to open a new small window.
04. If you don’t see your printer name in the list, click on + button given at bottom.
05. A dialogue will appear as listing printers on your local network. It will take a few moments to find & display the wireless printer list.
06. Select your wireless printer when it appears in the list and click on “Add” button.
07. If you see a popup dialogue asking to download a software, you should download & install it.
08. Your printer is successfully added on your Mac computer.
[II]Add a Wireless Printer on Mac with Printer’s IP Address [Add Network Printer]

When you add a wireless printer on Mac, it should show up in the printers & scanners search list. If it does not appear in the list, you cannot add it directly. In such circumstances, you should add the network printer to your Mac by using printer’s IP Address. In order to perform this task, your printer should support one of the printing protocols given below:
AirPrint or HP Jetdirect (Socket) or Line Printer Daemon (LPD) or Internet Printing Protocol (IPP).
Before you proceed to add your wireless printer on Mac, you should know your printer’s IP Address or Host Name, Printing Protocol and Model Number or Printer Software Name. If your printer uses a special queue, you need to know the queue name. When all these details are in your hands, you are ready to add the wireless printer on Mac.
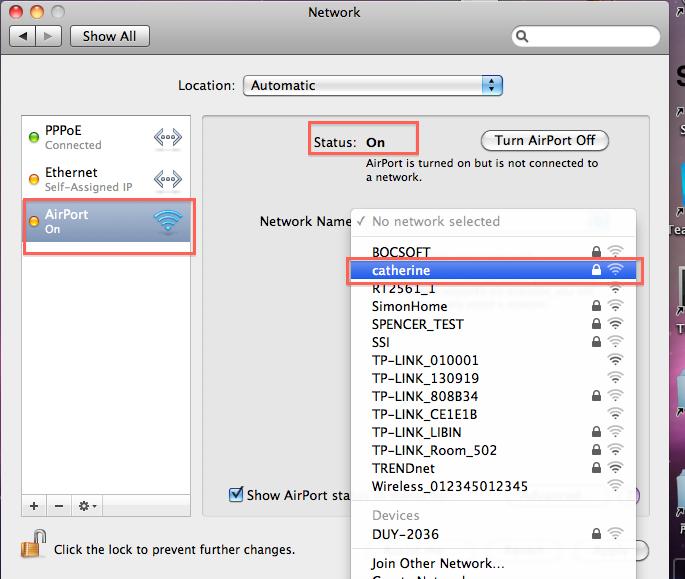
If you have an AirPrint Printer, you don’t need to check for Software Update on Mac. If you have any other printer then update your Mac OS to the latest version. Your should also turn on your printer and make sure that the printer display is not showing any error.
1. On your Mac, Open Apple Menu and go to System Preferences.
2. Select “Printers & Scanners” folder and click on + button.
3. Select IP Section and provide the printer information.
4. Enter printer’s IP Address, Printing Protocol, Queue Name, Printer Name and Location.
5. A popup dialogue will ask to download printer software, download & install it.
6. The wireless printer has been successfully added to your Mac computer.
[III]Add a Bluetooth Printer on Mac
The wireless printer is available in two connectivity options i.e. WiFi or Bluetooth. We have seen the steps about how to add a Wireless Printer on Mac with Printer’s IP Address and direct method. When you have a Bluetooth Printer, you have to pair your printer with Mac via Bluetooth. Thereafter you can add the Bluetooth Printer from Apple Menu>System Preferences>Printers & Scanners and + option.
If the Bluetooth Printer does not appear in the search list, you should manually search it by name. If the printer is still not showing then you should get the latest Bluetooth Drivers for Printer on your Mac computer. Thereafter you will be able to easily connect and add your Bluetooth Printer on Mac.
03. Use Wireless Printer to Take Print from Mac

You can use the wireless printer only after it is connected to WiFi Network and added on the Mac. In order to use the printer, you have to select a document file and give print order from your Mac computer. You need to go through the steps given below to use a wireless printer to print your file from Mac PC.
- Make sure your printer is ON and connected to the WiFi Network. Check & Verify that your printer is added to your Mac.
- Open a document file on Mac and select print option.
- Click on the Printer Popup Menu to see various options.
- Select your printer from the “Nearby Printers” Section.
- Your document file will soon be printed by your Wireless Printer.
- Check the Printed Paper to see the print quality and color details.
In this way, you can add a wireless printer on Mac and use it take printout of your documents, pictures and other files.
Final Words:
All the information mentioned above about How to Add a Wireless Printer on Mac is true and fair. The methods to connect a printer to WiFi Network and add it on Mac are working as per our best knowledge. For more queries regarding how to add a wireless printer on Mac with Printer’s IP Address, kindly contact the Apple Helpline Number at 1-800-MY-APPLE (800-692-7753) or visit Apple Support Website at support.apple.com.
Audio Transcript
WiFi is everywhere, from hotels to cafés and lots of people use wireless networks at home. You can connect your Mac to a WiFi network using AirPort, which is Apple’s wireless networking gear.
If you’re setting up the network at home, you need to configure the AirPort base station. So, just connect an Ethernet cable from your broadband modem to the base station, then connect your base station to your computers Ethernet port.
Plug in the base stations power cable and wait for the solid light to turn green.
Now on your Mac, open the applications folder. Then select the utilities sub folder. Double click the AirPort utility icon. You should see the AirPort base station on the left, in which case, click it and choose the continue button. If the station is not listed, choose, set up a new AirPort base station and click continue.
Home Wireless For Macbook
On the next screen, enter a password for the base station. Make sure you write this password down and keep this somewhere safe, because you’ll need it again if you want to change the base station settings and click continue.
Now decide whether you want to create a new wireless network or connect the base station to an existing wireless network. In this case, we’re creating a new network, so click the continue button. If you’re adding the base station to an existing network, make the wireless network name the same as for the rest of the network. Click continue again and choose a security format. WPA is your safest bet, but some older computers will only support WEP. Use the highest level of security supported by your equipment. And now you guessed it, click continue.
Okay, you’re getting close. On the next screen, decide whether you’re connecting the AirPort base station to a router or a modem, then click continue. Then choose how to connect to the internet. Most people use DHCP and choose continue again. And finally, verify all the set up details and click the magic button to update. At this point the base station restarts and once it’s done, you see a congratulations screen. The set up is complete when you choose quit.
And once you’ve set up your base station and created your wireless network, you can connect via WiFi. All you need is the name of the network and the password.
Wireless Mac Address Settings
This is a great way to free you up from your cables and allows you the flexibility to work or play on your WiFi compatible computer wherever you want.
